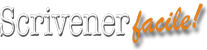Effectivement, il se peut qu'un petit bug d’installation encore non corrigé par l'éditeur de Scrivener ait fait sauter le choix de la version française lors de l'installation par défaut.
Vous pouvez le constatez si les noms de la barre des menus sont en anglais : File, Edit, Insert, View, Navigate, Project, Document.
Rassurez-vous c'est très facile à remettre en français.
Pour remettre Scrivener en français, il vous suffit de cliquer sur le menu FILE > OPTIONS :

Puis sur l'Onglet General et choisissez la fonction Language dans la liste puis. cliquez sur Français dans la liste :

Un message (pour l'instant en anglais) vous indique que ce changement sera effectif après avoir quitté et relancé Scrivener.
Donc validez ce message, puis cliquez sur OK pour fermer cette fenêtre Options :

Ensuite, fermez Scrivener complètement puis relancez-le et là vous vous apercevrez que les noms des menus sont maintenant en français : Fichier, Editer, Insérer, Afficher, Naviguer, etc.

3 sessions d'initiation au maniement de Scrivener offertes !
Si ce n'est déjà fait, je vous rappelle que vous pouvez vous inscrire gratuitement dans l'Initiation Scrivener Gratuite afin de suivre les 3 sessions qui y sont offertes. Vous y apprendrez les bases de l'utilisation de cet extraordinaire outil d'écriture qu'est Scrivener !
ATTENTION ! Si le document actuellement ouvert est en anglais c'est qu'il s'agit simplement du Tutoriel en anglais fourni par l'éditeur (qui est... anglais !) mais en ayant fait les manoeuvres précédentes, seul ce contenu est en anglais tandis que l'interface d'utilisation du logiciel est, elle, bien en français.
Voyons comment nous débarrasser de l'ouverture systématique ce tutoriel :

Donc pour éviter que ce document ne s'ouvre à chaque fois qu'on lance Scrivener, il vous suffit de créer un nouveau document (dans Scrivener ça s'appelle un projet), et pour cela il vous faut aller dans le menu FICHIER > NOUVEAU PROJET :

Puis dans la fenêtre des Modèles de Projet qui vient de s'ouvrir, sélectionnez Vide dans la liste afin de créer un projet vierge. Et validez votre choix en cliquant sur Créer :

TRÈS IMPORTANT ! : donnez un nom à votre projet (ici je l'appelle Mon Nouveau Livre) et, surtout, choisissez un emplacement pour l'enregistrez (dans mon exemple je choisis le bureau mais vous pouvez choisir n'importe quel dossier de votre choix). et enfin, cliquez sur Enregistrer pour valider la manoeuvre :

Vous venez maintenant de créer votre nouveau projet avec le nom et l'emplacement de votre choix (retenez bien ces données) et vous constatez que toute l'interface est bien en français :

3 sessions d'initiation au maniement de Scrivener offertes !
Si ce n'est déjà fait, je vous rappelle que vous pouvez vous inscrire gratuitement dans l'Initiation Scrivener Gratuite afin de suivre les 3 sessions qui y sont offertes. Vous y apprendrez les bases de l'utilisation de cet extraordinaire outil d'écriture qu'est Scrivener !